ファイル名を指定して実行 (Win+R) を高速軽量ランチャー化する
Windows の標準機能「ファイル名を指定して実行」をランチャーとして活用します。Win+R → (任意のコマンド名) → Enter でサクッとアプリを起動できます。
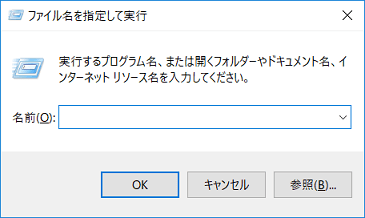
使用方法
イメージが浮かびづらいと思うため、どのように使うかを簡単に。
事前準備として、用意したフォルダに好きな名前でショートカットを作成します。(例: Tera Term のショートカットを te で登録)
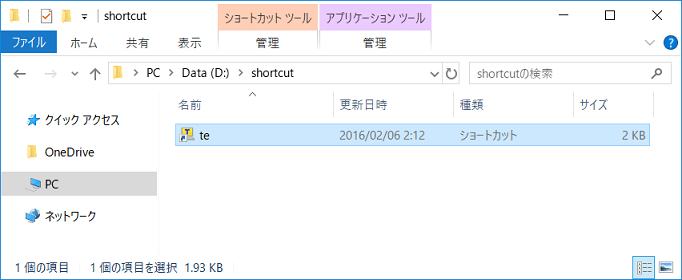
Win+R で画面を呼び出し te と入力して Enter
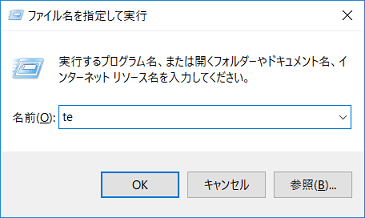
たったこれだけで Tera Term を呼び出せます。
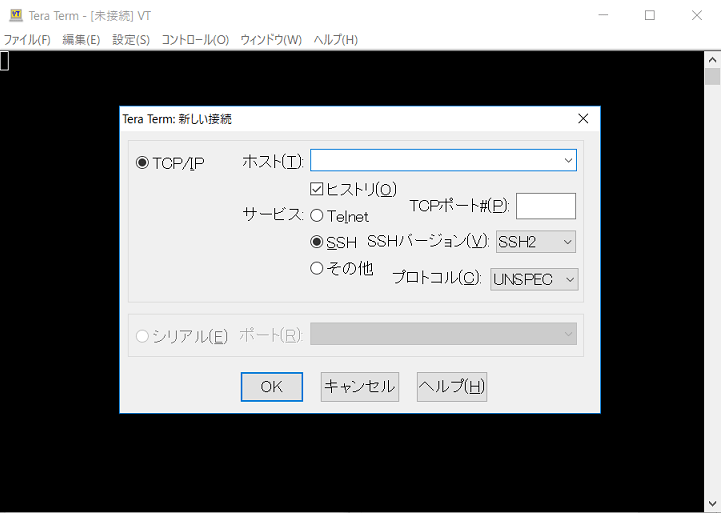
普段からキーボード派の人にとっては、Win+R からコマンドを叩くだけで好きなアプリを呼び出せるようになります。
メリット
- 非常に軽い
- ソフトウェアが不要(レジストリを汚さない)
- Windows でショートカット化できるものは全て利用可能
- アプリケーション起動したり
- 作業フォルダを開いたり
- Web サイトを開いたり
- 引数付きで RDP や SSH を呼んだり
注意点
- 初期設定時のみ OS の管理権限が必要(環境変数を編集するため)
設定方法
フォルダを作成する
まずは、ランチャーとして使用するフォルダを作成します。どこでも良いです。
今回は D:\shortcut に作成したと仮定して進めます。
PATH に追加する
システムのプロパティから、詳細設定 → 環境変数を呼び出します。(Win+R → sysdm.cpl でも!)
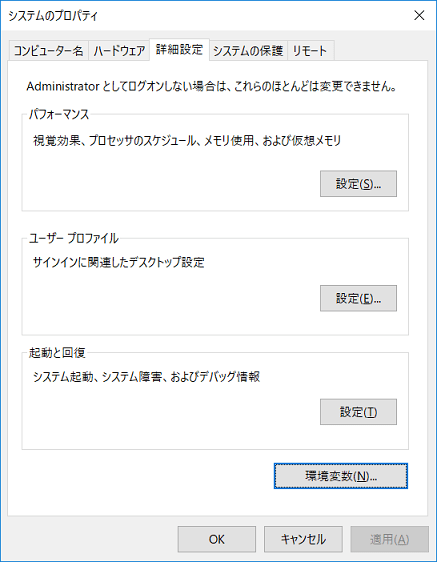
ユーザー環境変数の Path を選択して 編集 します。
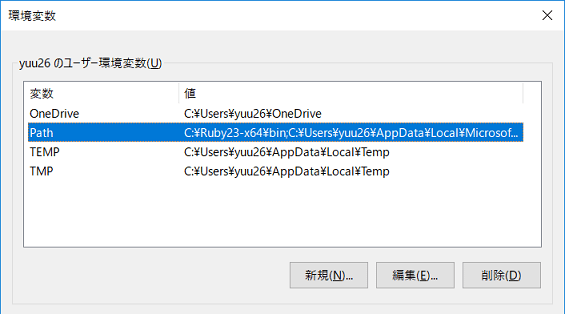
新規 をクリックして先ほど作成したフォルダを登録します。
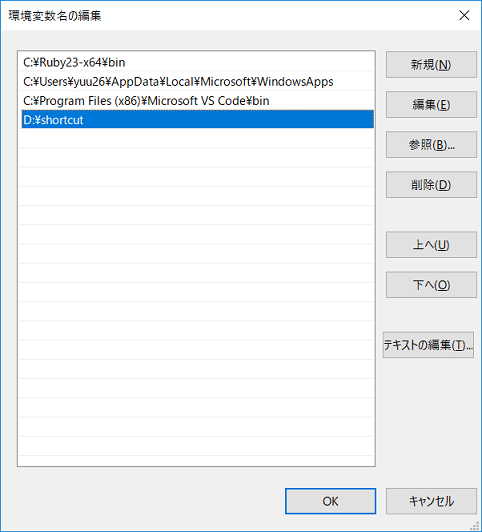
余談ですが、Windows 10 から複数の設定値が縦に並ぶため編集が楽になりましたね。
おわりに
この方法のメリットは、何と言っても軽いことです。OS の機能をそのまま利用しているだけなので、どれだけ登録しても重くならずサクサク使えます。
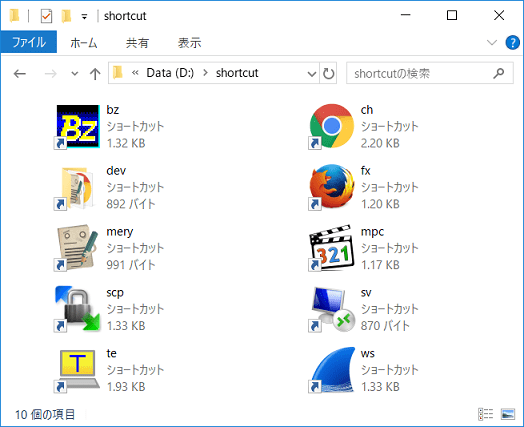
タスクバーのピン留めや、Ctrl + Alt と組み合わせるショートカットも便利ですが、自分の覚えやすい名称でコマンドを呼び出せるため、オススメです。
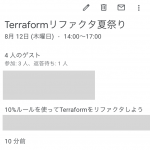



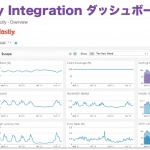
ディスカッション
コメント一覧
まだ、コメントがありません
フォローする
カテゴリー
最近の投稿
ブログについて