Windows Server 2012 R2 で WSUS サーバを構築する(2)
この記事は Windows Server 2012 R2 で WSUS サーバを構築する(1) の続きです。
WSUS 設定ウィザード
サーバーマネージャーから ツール → Windows Server Update Services を起動。
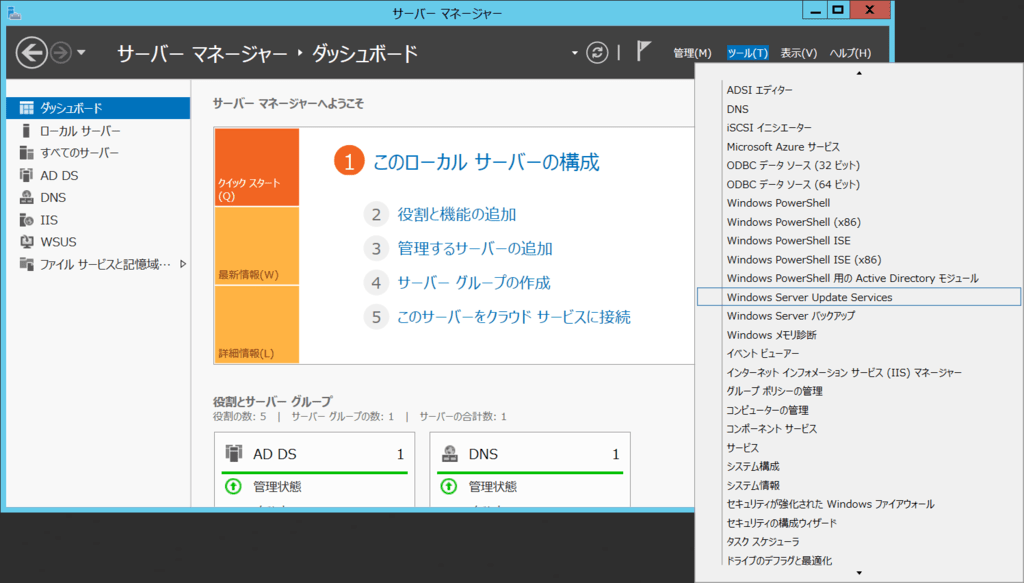
次へ
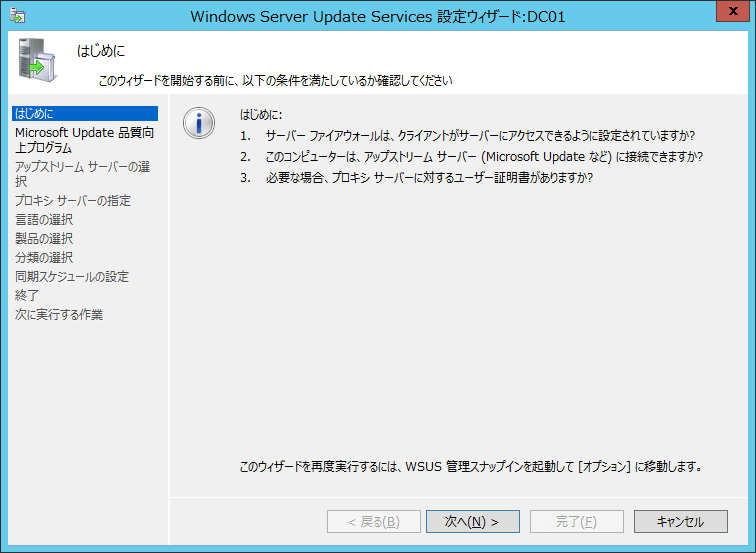
任意でチェックを入れます。
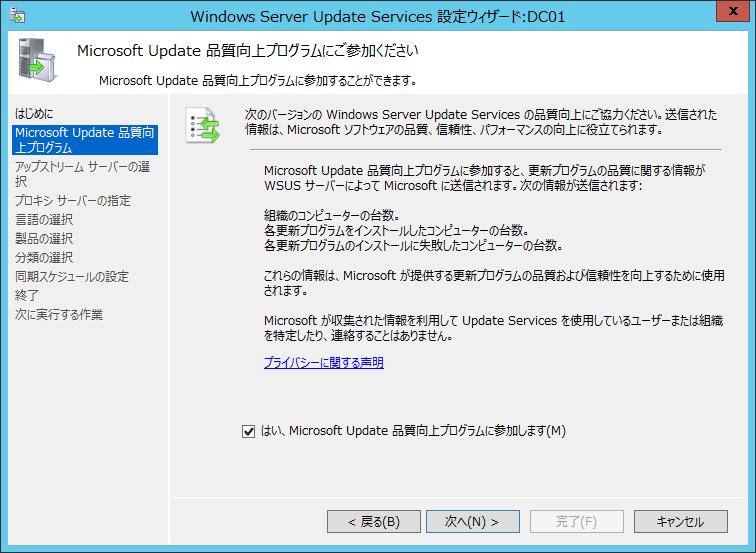
更新プログラムの取得元を設定します。
ここでは、Microsoftのサーバから取得しますが、別のWSUSサーバを親として指定することも可能です。
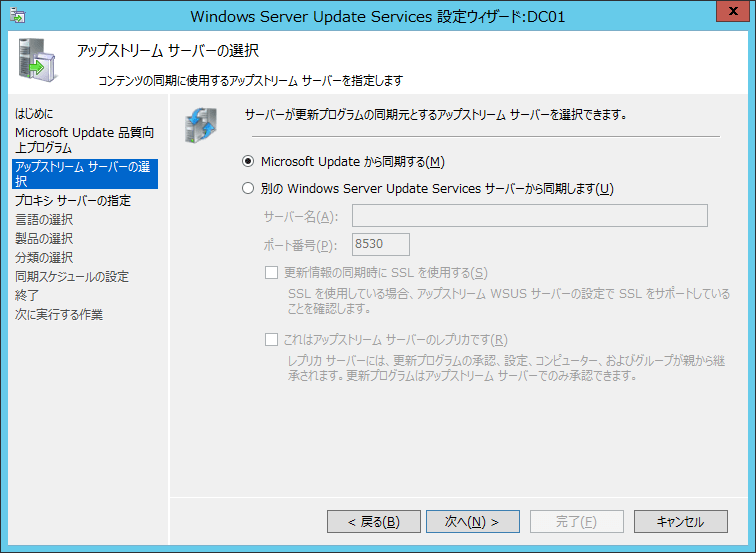
必要に応じてプロキシサーバを指定します。
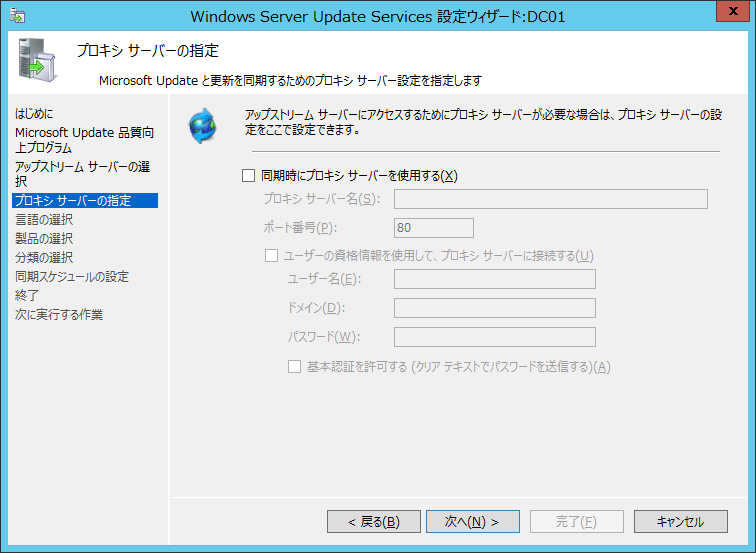
WSUSの対象となる製品の一覧を取得します。接続の開始 をクリック後、完了するまで待ちます。(今回は10分ほど掛かりました)
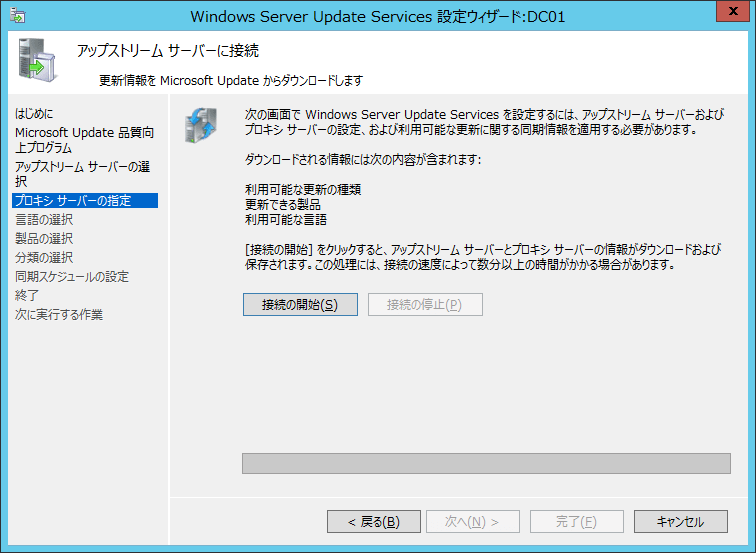
対象とする言語を選択します。今回は日本語のみを選択しました。
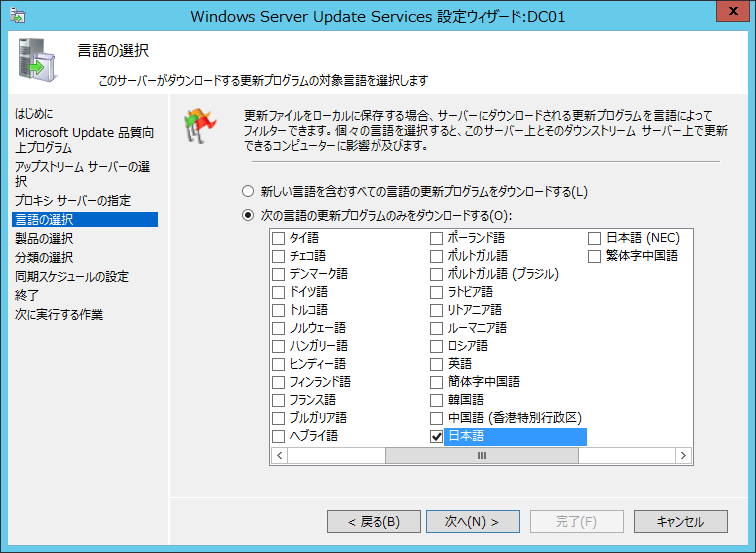
対象とする製品を選択します。使用している製品に限定することで、サーバのディスク使用量を節約できます。

対象とする更新プログラムの分類を選択します。
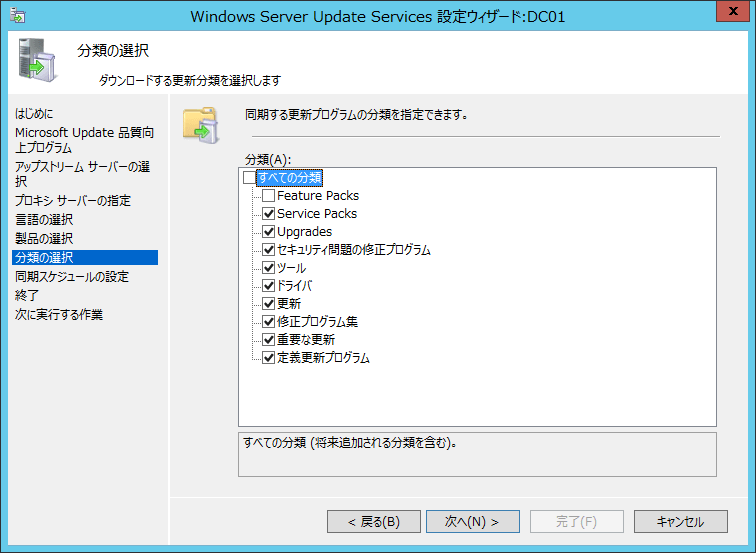
サーバが更新プログラムを取得する時間を指定します。サーバやネットワークの負荷が低い時間が望ましいです。
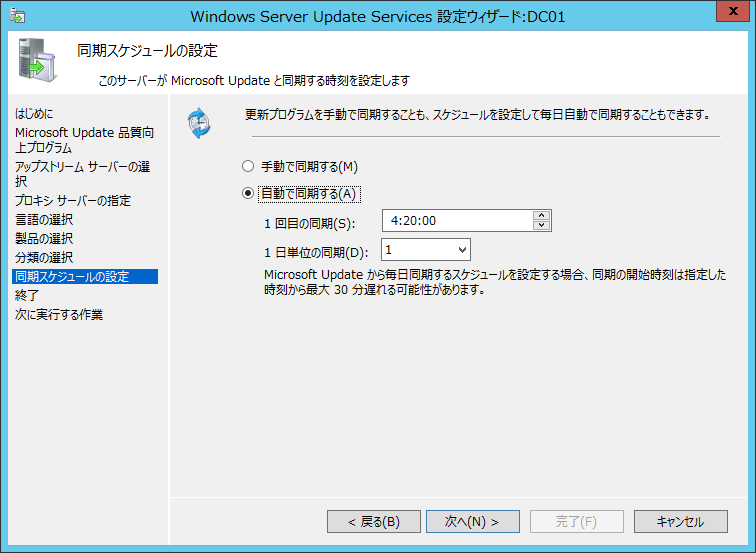
「初期同期を開始します」にチェックを入れ、次へ
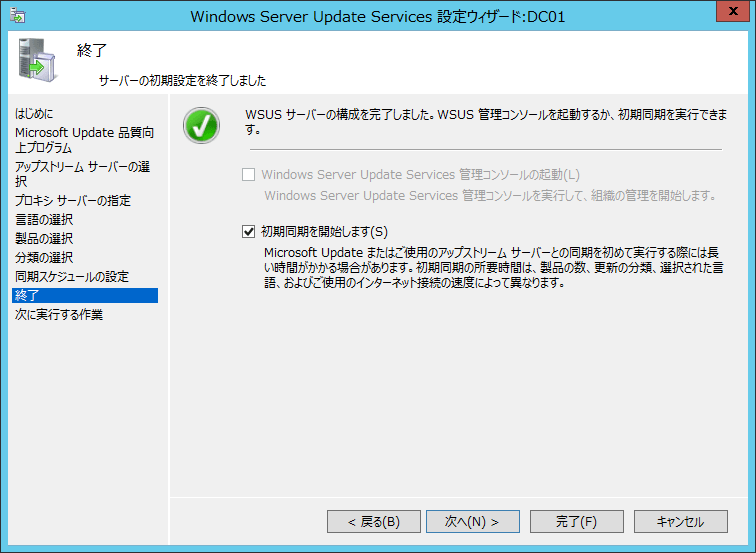
完了 をクリックすると、更新プログラムの初期ダウンロードがバックグラウンドで実行されます。
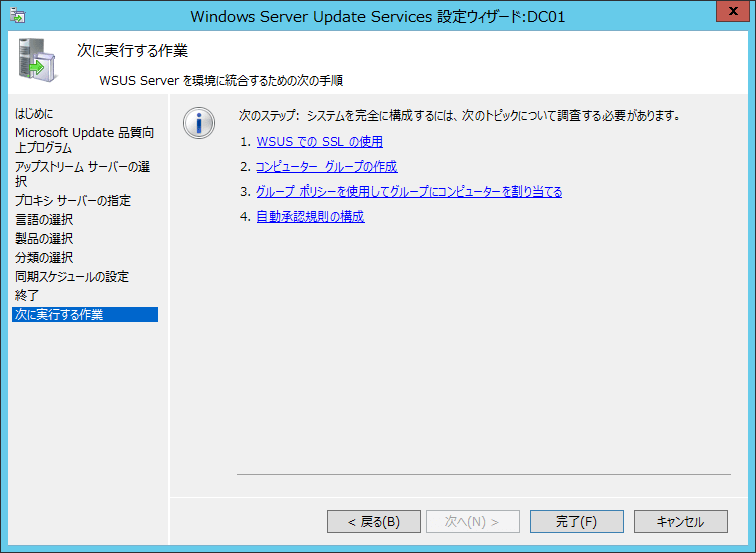
同期状態の確認
更新プログラムのダウンロード状況を確認してみます。
管理ツールから Windows Server Update Services を起動。
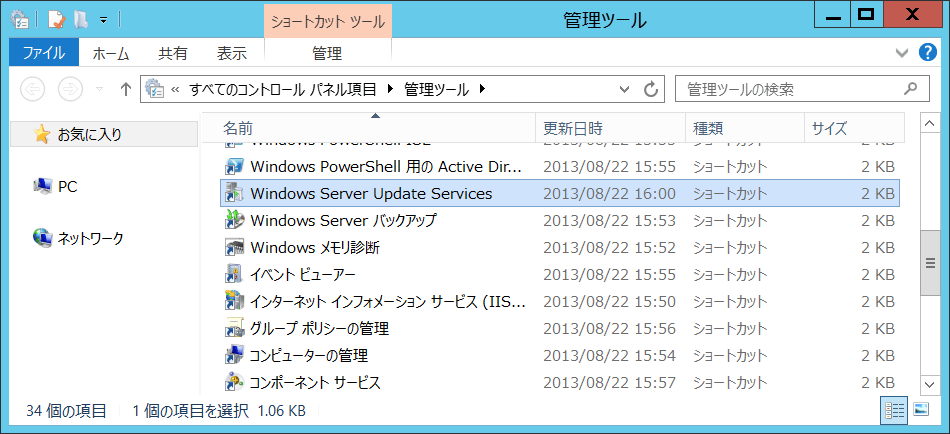
左ペインの 同期 を選択することで同期状態が表示されます。
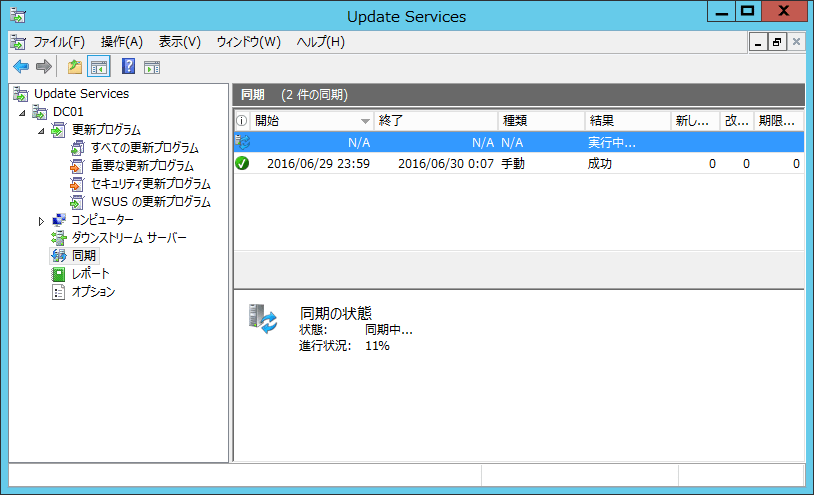
完了後には、取得した更新プログラム数などが確認可能です。
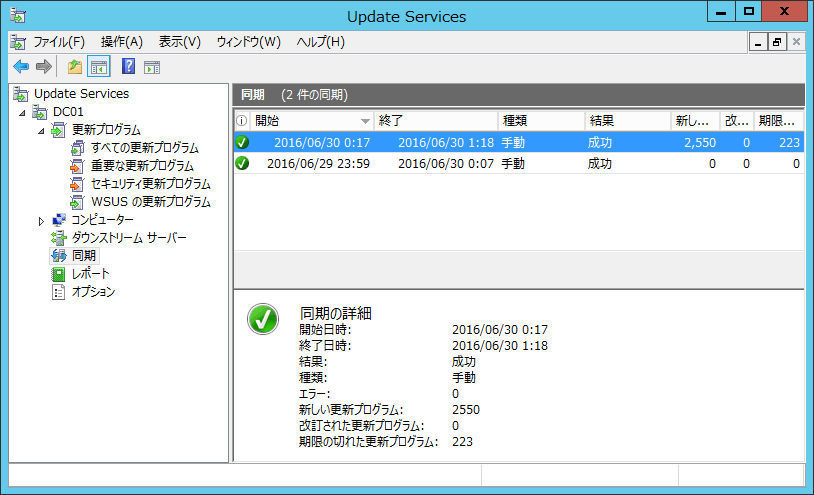
クライアント設定
構築した WSUS サーバを参照するように、クライアントの設定を変更します。
Active Directory のグループポリシーを使用する方法が一般的です。


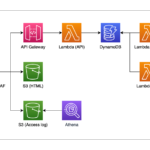

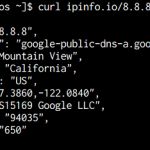
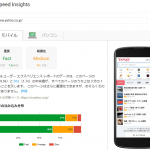
ディスカッション
コメント一覧
まだ、コメントがありません
フォローする
カテゴリー
最近の投稿
ブログについて